Known issues
Welcome to the known issues page. On this page, we will try to detail as many known issues we know of that you might run across during or even after this course. Please keep in mind they might be updated at any time - so be sure to check back here if you run into any errors!
General ROS issues
- The command
rosmsg showfollowed by aTabcompletion does not always work if you are in themsgfolder. This is a known ROS issue and it has not yet been solved.
- It is common that beginners in ROS tend to forget to source their workspace setup files. ROS commands will only work if you have sourced your workspace setup files.
- Getting the prompt back to type on the terminal: This is a common confusion when we start learning ROS after we start a node with
rosrunorroslaunch. There is a constant output on the terminal and we cannot type anything anymore. You can get back the terminal by pressingCtrl+Cwhich will terminate the ROS nodes that you started. If you want to keep the node(s) running and inspect what is happening, start another CCS and type your commands there. You might be advised (via Google search, for example) that you can also useCtrl+Zcombination to get the terminal back. Do not use it without understanding what it really does.
Xacro related issues
- Upon loading a xacro file the warning "Traditional processing is deprecated. Switch to --inorder processing!" may be shown. In the context of this course, this warning is harmless and may be ignored.
General course issues
- Do not create a ROS package inside a ROS package. Execute the
catkin_create_pkgcommand only from$HOME/hrwros_ws/src/hrwros.
- There is an error in the code illustration of the service server. The conversion factor is inverted. The correct value is
_CONVERSION_FACTOR_METRES_TO_FEET = 3.28
- You can edit your files only from outside the Course Command Shell (CCS). Use
geditornanoas an editor. They are simple and intuitive to use.
Gazebo
- Gazebo makes use of some basic models that do not get installed but have to be downloaded upon first use. The first time you start Gazebo it may take some time for this process to complete. Do not be alarmed if Gazebo does not start completely in that case, or if it takes some more time before it shows the simulation world. After this first time, Gazebo should start without issues. If that is not the case, please post on the forum with a clear description of what you see, and if possible a screenshot of your terminal.
- Gazebo may complain about not being able to load modules "gail", "atk-bridge" or "unity-gtk-module". This is expected and these warnings are nothing be worry about. Gazebo will still function normally.
- Gazebo can sometimes be a little difficult: it may not load all simulation models correctly, some models may be missing or be in the wrong location. If this happens while starting up the HRWROS factory, terminate the ROS launch (using
ctrl+c), wait for everything to shut down and simply retry.
FlexBE Chrome App: "Apps, extensions and user scripts cannot be added from this website"
If you see the error message "Apps, extensions and user scripts cannot be added from this website" when trying to install the FlexBE Chrome app, please try these alternative instructions:
- Open a regular terminal (ctrl+alt+t)
- run the following command in that terminal:
google-chrome --enable-easy-off-store-extension-install - Open the menu button at the top of Chrome. It's the one with three vertical dots.
- Access the More tools > Extensions menu.
- Enable Developer mode using the button in the top right corner of the Extensions screen (make sure it is in the On position).
- Drag-and-drop the FlexBE.crx file onto the Extensions page (note: you should find FlexBE.crx in the $HOME/hrwros_ws/src/flexbe_behavior_engine folder if you've followed the setup instructions in video 6.2.2 "Install and configure FlexBE").
At this point you should see the following dialog:
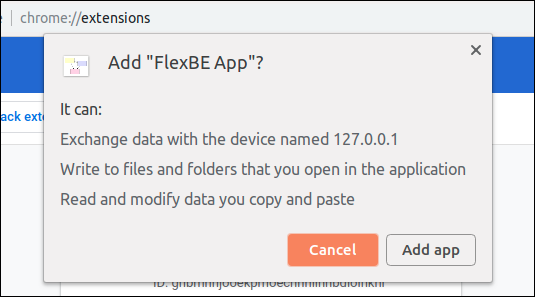
Click the Add app button.
The FlexBE app should now have been installed.
You may now close Chrome.
To start the FlexBE app, click on the Ubuntu Dash icon (top left of the screen) and type "flexbe" (without the quotes). You should see the following:
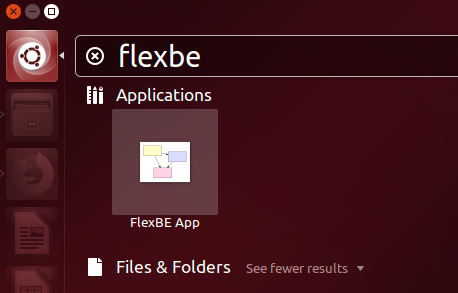
Click on the icon and you should see the following screen:

At this point you can follow the regular setup and configuration instructions for FlexBE.
FAQ
How do I open multiple shells?
- You can use multiple shells just by repeating the process you used to open the first shell, by opening the shortcut through the Unity Dash. Don't forget to source your workspace! If you use your middle-mouse button you can even start new sessions by clicking on the icon in the icon bar (instead of having to go through the menu).