Upgrading the HRWROS Singularity image to v5.1
On this page we'll detail the procedure learners must follow to update their hrwros-05.simg file to the latest version. This is needed for the last module Week 6: Final Project of the course.
This procedure consists of a number of steps which are explained below. Several sections include verification steps to make sure that things went smoothly.
During the upgrade a file of approximately 130 MB will have to be downloaded. This may take a while, especially if you are using a slower internet connection. Please be patient and let the download complete.
If at any time you believe something did not work as expected, please post an issue on the Discussion Forum and we will try to help you resolve your issue. Be sure to include all relevant information such as the output of the upgrade script up till the point where you encountered an error.
Note: if you are not using the Singularity image (because you have a native ROS installation) or have stored the image in a location other than $HOME/Downloads, the script provided below will not work for you.
1. Downloading the upgrade script
First download the upgrade script to your Downloads directory. Use the following link to download it: hrwros_upgrade_script.sh.
Note: make sure the filename is unchanged after you download it. It should still be called hrwros_upgrade_script.sh in your Downloads directory.
2. Installing prerequisites
Open a regular terminal (press ctrl+alt+t). Now run the following commands:
sudo apt-get update
sudo apt-get install wget xdelta
Enter your password and press the y and then enter keys when asked.
3. Executing the script
In the same terminal, run the following command:
bash $HOME/Downloads/hrwros_upgrade_script.sh
If you don't need to upgrade, the script will show you the following:
HRWROS Singularity image upgrade script v1.0
Checking whether upgrade is needed .. this may take a while ..
HRWROS image is already up-to-date, upgrade not needed.
If your image does need to be upgraded, you should see the following:
HRWROS Singularity image upgrade script v1.0
Checking whether upgrade is needed .. this may take a while ..
Upgrade is needed.
Downloading patch, this may take a while ..
_____________________________________________________________________
...
Saving to: ‘/home/<your username>/Downloads/hrwros-05-1.patch.xdelta’
...
_____________________________________________________________________
Patch is ok.
Applying patch .. this may take a while ..
Verifying patching was successful .. this may take a while ..
Everything OK, patch complete.
A backup copy of the old image (v5) may still be found at:
/home/<your username>/Downloads/hrwros-05.simg.bak
Done.
If you see any other output or error, please post a message on on the Discussion Forum and we will try to help you resolve your issue.
4. Checking the Course Command Shell
Finally: check that you start the CCS with the upgraded image by using the provided launcher shortcuts as you always do (select the icon in the Ubuntu launcher):
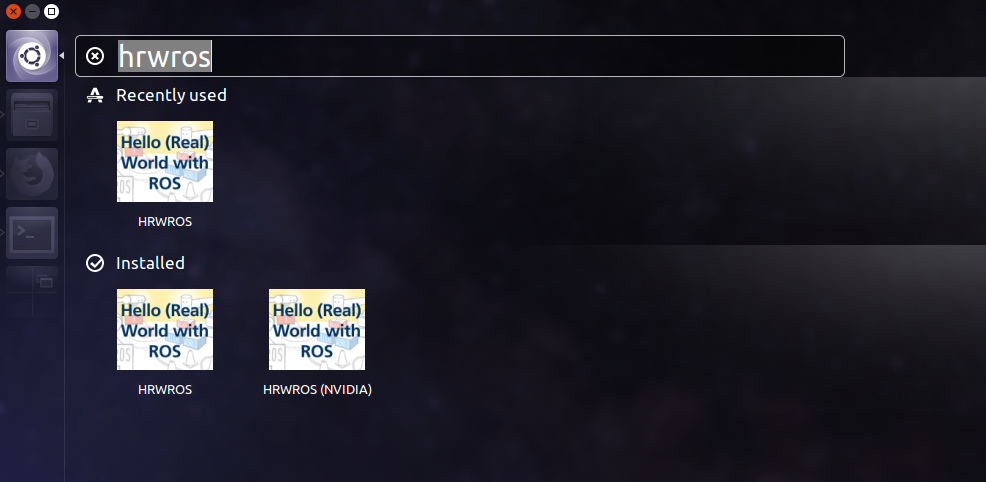
If you cannot start a CCS shell, please post a message on the Discussion Forum and a staff member will try to help you.
Once you have opened a Course Command Shell run the following command inside it:
hrwros_version
You should see the following output:
HRWROS Singularity image version: 05-1
If you see this everything is ok.
If you see different output, please post a message on the Discussion Forum and a staff member will try to help you.
5. Cleaning up
With a successful upgrade now completed, you may remove the backup copy of the old image the script created.
Note: only do this if the upgrade was successful!
To remove the backup, run the following command:
rm $HOME/Downloads/hrwros-05.simg.bak
To remove the other files used for the upgrade, run the following command:
rm $HOME/Downloads/hrwros_upgrade_script.sh
rm $HOME/Downloads/hrwros-05-1.patch.xdelta
All done
If you still need to, you may now continue with downloading and setting up the Week 6 content.