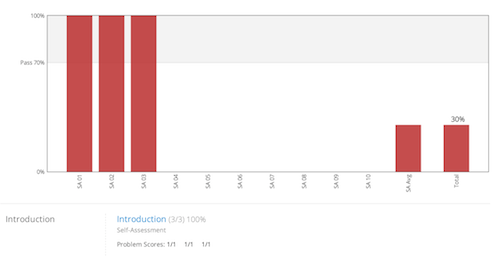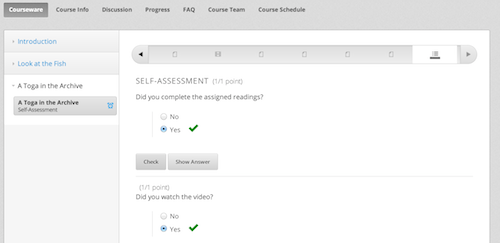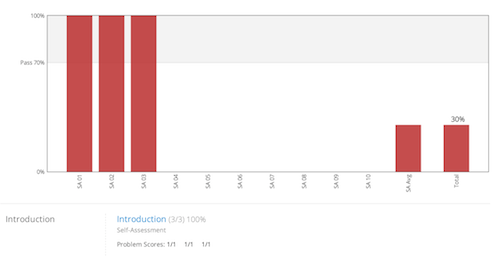Q. When is new material posted?
A. At 12pm EST on the day listed in the course schedule.
Q. I just enrolled but I see that the course began on August 5th. Am I too late?
A. New participants are welcome at any time!
Q. When is work due? Are there deadlines?
A. The project schedule is flexible for participants. Simply work at your own pace to complete the materials. The last day to complete work for the certificate is September 9th.
Q. How do I earn a HarvardX/edX certificate?
A. Participants seeking a certificate of completion should complete the course materials and assignments. This might include, but is not limited to, watching video lectures, reading texts, completing the exercises, and participating in discussion forums. Students who complete at least 70% of the course, as recorded in the self-assessments will receive a certificate. Students who cannot complete all of the course materials and assignments are welcome and encouraged to audit this class by engaging with the course materials to the extent that they can.
Q. When will the certificates become available?
A. Beginning on September 16th a download button for your certificate will appear in the student dashboard page.
Q. Who can I contact if I have a question or problem?
A. For questions regarding the edX platform, you can contact them through the help tab on the left side of the page. For questions about the course, email tangiblethingsx@gmail.com.
Q. Where will important news and updates be posted?
A. Be sure to check Course Info frequently. Important news, updates, and corrections will be posted here throughout the project.
Q. How do I watch the videos?
A. You can access all the videos for each Unit in the Courseware section.
Q. For technical reasons, I can't watch the videos in Courseware. Can I download them?
A. If you look directly below the video frame, you will see a link for downloading the file.
Q. How can I follow a thread in the Discussion Board?
A. Click on the grey star icon in the top right hand corner of the post.
Q. I only want to view the threads I'm following. Is that possible?
A. In the Discussion Board, click on “Show all Discussions” at the top of the list of threads. From the drop-down menu select “Posts I'm Following”. When you are ready to see all posts again, click on “Posts I'm Following”. From the drop-down menu select “Show All Discussions”.
Q. How can I follow a particular person in the Discussion Board?
A. The edX platform does not currently offer this function. But there is a way for you to see threads with contributions by a specific participant. Just click on that person's username near the top of a post or reply. That link opens a page where you can view recent activity by the participant. You can use your browser to bookmark this page.
Q. I posted a question in the Discussion Board. How will I know if someone responds?
A. When you start a new thread, it will automatically be marked as a discussion to follow. You can get updates about all the threads you follow by going to the Discussion Board Home and clicking on the check box for “receive update”. You only need to do this once. After that, you will receive a daily email digest about activity from posts you are following.
Q. I found a post that I think is inappropriate. What should I do?
A. You can “flag” the post. A Course Staff member will review these flagged posts.
Q. I'm experiencing technical problems that appear to be related to the platform (new posts won't appear in the Discussion Board, I'm getting 404 errors, etc.). What should I do?
A. Please use the Help tab on the left hand side of the screen to report this problem directly to the edX team.
Q. I'm experiencing a problem related to content in the project (I found an error in the transcript, I'm having a problem with a self-assessment, video, text, etc.) What should I do?
A. Please check Course Info to see if this problem has been reported. If not, please take a screen shot and notify the Course Staff by posting in the Discussion Board. [For information about taking a screen shot, see Q8 below.]
Q. I've been asked to provide a screen shot. How do I take a screen shot?
A. For a Mac: press command + shift + 3 This will take a snap shot of your entire screen and place a copy on your desk top. For a PC: Use your “Print Screen” [PrtScn] Key. This will save a screen shot to a designated location on your computer. Many helpful tutorials are available online.
Q. How do I upload a photo?
A. Follow the guide below if you are having trouble uploading a photo:
Q. How do self-assessments work?
A. It is important to complete the self-assessments if you want to track your course completion and especially if you are working to earn a certificate. Follow the guide below if you are have questions about the self-assessment process:
How Self-Assessment Works
At the end of every unit, there is a multiple choice section where you can mark whether you completed the videos, readings, exercises and discussion participation. Just check 'yes' and then click 'check.' You'll then seen a green checkmark appear. Everything in the course is honor based.
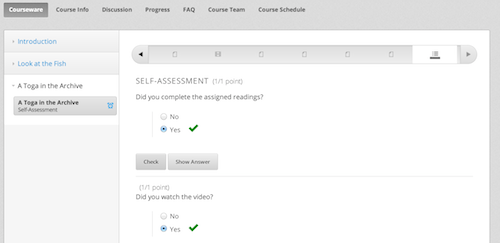
Then you can click on 'Progress' and you will see how much of the course you have completed. Completing 70% of the course content will earn you a certificate of completion.